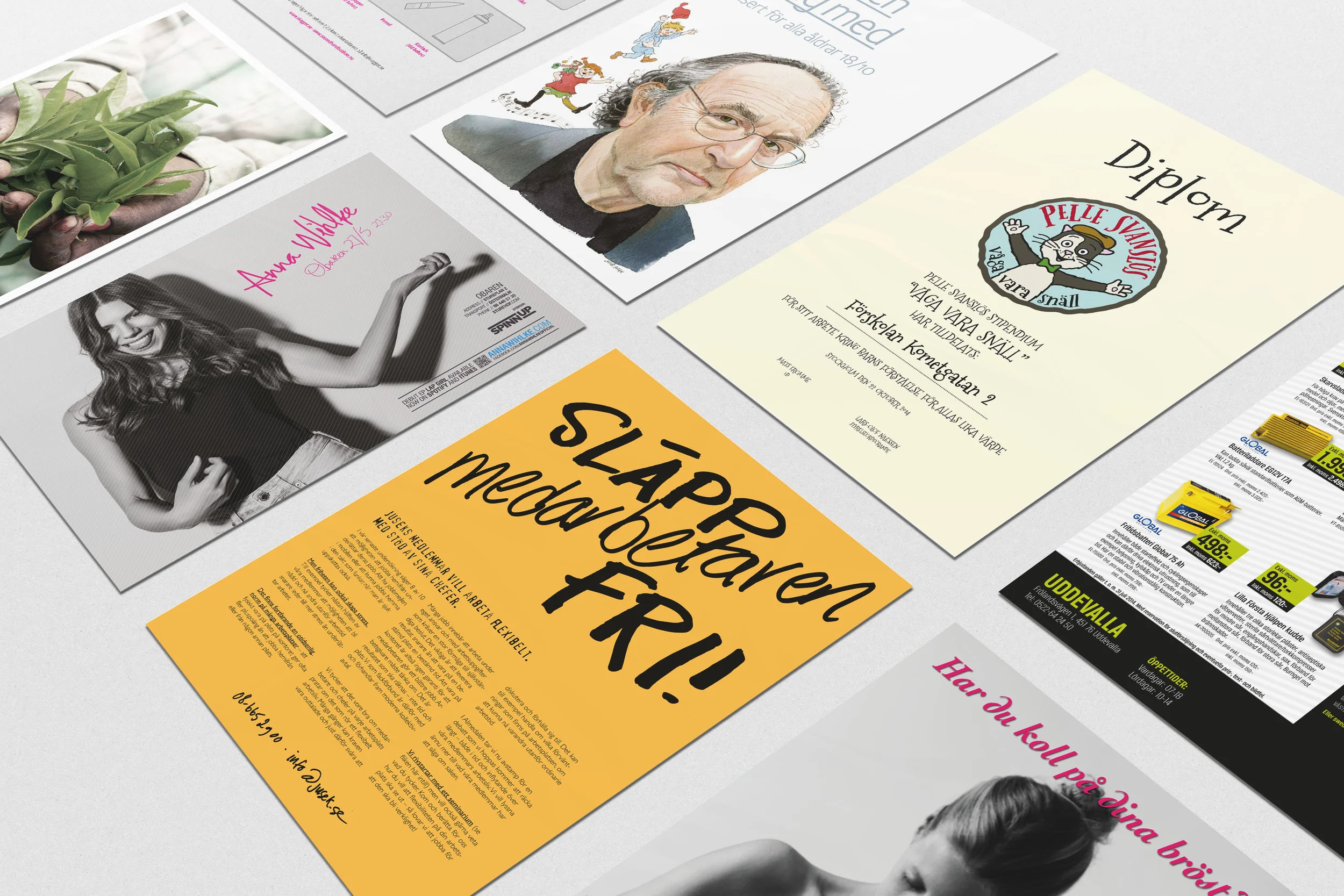SKÄRMÄRKEN OCH UTFALL
Innan du sätter igång med ditt tryckprojekt så är det bra att bestämma vilket format, dvs vilken storlek du vill att trycksaken ska ha. Låt säga att vi bestämmer oss för att vi vill trycka en bild i A4-format och vi vill att bilden trycks hela vägen ut i kanten, detta kallas för att trycka utfallande.
För att trycka utfallande måste man lägga till ett s.k. utfall, vanligtvis 3 mm. Efter tryckning skär man bort detta utfall för att få effekten av att bilden trycks hela vägen ut i kanten. Anledningen till att man gör detta är dels för att de flesta tryckpressar behöver en gripkant för att föra arket genom pressen men också för att det finns risk att trycket blir lite snett eller ocentrerat och då kommer man ha en vit liten glipa längs någon kant. Genom att trycka bilden lite större än vad den ska vara i slutändan och sedan skär rent så eliminerar man risken att få den fula vita glipan.
Nu har du fått teorin bakom varför man behöver utfall, men hur lägger man till det så att tryckeriet (läs Typografiska) blir glada? Jo, den korta lilla resan ska jag ta dig på nu, så håll i hatten!
Börja med att starta Indesign och skapa ett nytt dokument. Du får nu upp en ruta där du får ställa in inställningar för ditt dokument. Skriv in måtten du vill att din trycksak ska ha, i det här fallet väljer vi A4 med liggande orientering (297x210 mm). Längst ner finns inställningar för utfall, fyll i 3 mm i samtliga fält.
Obs! Om utfallsinställningarna inte syns, prova att klicka på knappen ”fler alternativ” till höger.
När alla inställningar är gjorda klickar du på ”OK” för att skapa dokumentet.
Runt ditt dokument ser du nu en röd ram, avståndet mellan den svarta ramen och den röda ramen kallas för utfall och det är dessa millimetrar som kommer skäras bort efter tryckning.
Obs! Om du inte ser någon röd ram, prova att trycka på ”W”.
Montera vald grafik i ditt nyskapade dokument och förstora sedan grafiken ut till den röda utfallsramen. Ibland har grafiken inte samma proportioner som det tänka slutformatet och då kommer allt överflödigt att beskäras. Tryck på ”W” för att släcka utfallet, nu ser du hur trycksaken kommer se ut efter att den har beskurits till slutmått.
Tips! Håll in SHIFT+CMD och dra i ett hörn av bilden så förstorar du bilden proportionerligt.
Obs! Om du har ett dokument med flera bilder, var noga med att samtliga bilder som ska tryckas ut i kanten av pappret läggs hela vägen ut till den röda utfallslinjen.
När du är nöjd med din design och du är redo att spara ditt dokument så väljer du först att spara den som .indd vilket är Indesigns egna filformat. Efter att du gjort detta så är det dags att skapa själva tryckfilen. Under arkiv väljer du exportera (kortkommando CMD+E). Döp din fil, välj vart den ska sparas samt välj formatet Adobe PDF (utskrift). Nu dyker en dialogruta upp där du får göra inställningar för exporteringen av PDF-filen.
• Börja med att högst upp välja förinställningen ”Tryckkvalitet” och gå sedan vidare till fliken komprimering i menyn till vänster.
• Välj alternativet ”Nedsampla inte" på färgbilder, gråtonsbilder och monokroma bilder. Gå sedan vidare till fliken ”Märken och utfall” i menyn till vänster.
• Klicka i rutan för ”Skärmärken" samt rutan för ”Använd dokumentutfallsinställningar”, nu ska det utfallet som du valde när du skapade dokumentet automatisk fyllas i i rutorna för utfall, i vårt exempel fylls 3 mm i. Gå sedan vidare till fliken ”Utdata” i menyn till vänster.
• Under färgkonvertering väljer du ”Ingen färgkonvertering” och tryck sedan på ”Exportera” för att skapa tryckfilen.
Klart!
På bilden nedan ser du hur resultatet blev - en tryckfil med 3 mm utfall och skärmärken.